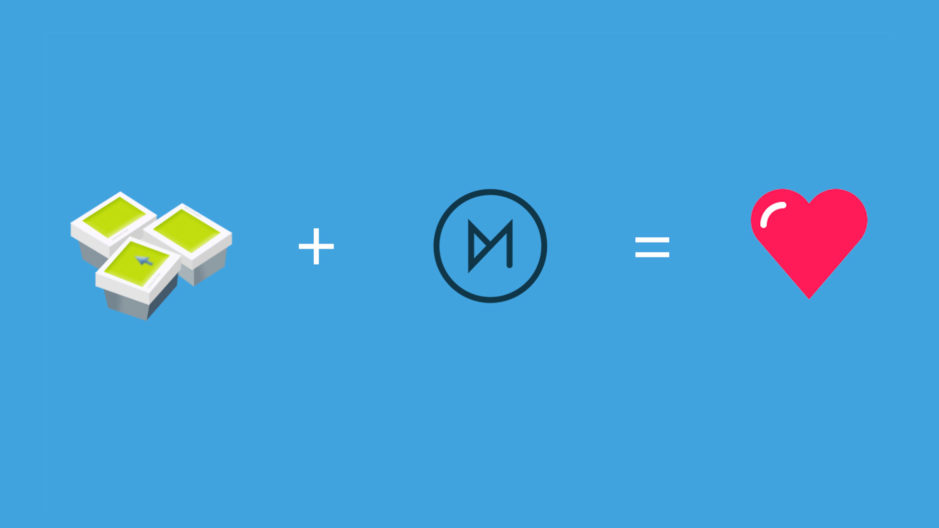
Going further with OSMC, adding and managing subtitles with OSMC and OpenSubtitles
ⓘ Cet article peut avoir été partiellement ou totalement traduit à l'aide d'outils automatiques. Nous nous excusons des erreurs que cela pourrait engendrer.
Some time ago, we presented you the OSMC media center, and more precisely, how to install it on your Raspberry Pi! As some of us have pointed out, in this article we are only talking about installing OSMC.
Today, we will be pushing further to make your OSMC media center even more powerful by adding subtitle support with OpenSubtitles!
This article was made with the help of François L, a passionate reader of hacks and Raspberry Pi.
He enjoyed writing a complete tutorial on OSMC for his friends. Now he wants to share his work with the community and has sent us his tutorial so that we put it in form and publish it on Raspbian France. We would like to thank him for the work he has provided!
The prerequisites for using OSMC
As we said at the beginning, we have already written an article that we encourage you to read in order to get a ready-to-use OSMC media center for your Raspberry Pi.
As a reminder, to install OSMC properly, you will need at least a Raspberry Pi 3, which will be coupled to a power supply, and will need a MicroSD card on which to install OSMC.
From here, we will consider that you have already installed OSMC on your Raspberry Pi.
In addition, we advise you to use the “Yatse” or “Kore” applications. These applications allow you to manage OSMC from your phone or tablet, transforming them into kinds of remote controls, allowing you to launch a movie or a series from your sofa!
OpenSubtitles, the ultimate tool for your Raspberry Pi
The tool we are going to present you will save you a lot of time on the search for a translation. Indeed, OpenSubTitle will automatically find the subtitle corresponding to the video you have launched, thanks to a large database
Setting up OpenSubtitles on OSMC
To set up OpenSubtitles, we will be able to go through the GUI, which will greatly facilitate the manipulation!
OpenSubtitles is an add-on available in repositories provided by OSMC, so we will simply go to the "Settings" menu.
Once in this category, select "Extensions" and then "Install from a repository".
We will use Kodi’s repositories to find the right package, so choose "Kodi add-on repositoty".
The deposit is in the category "Subtitle", select "opensubtitles.org".
When the installation is complete, a message at the bottom right will inform you that the add-on has been activated.
Configuring OpenSubtitles for Raspberry Pi
Once this is done, we will configure OpenSubtitles to retrieve the subtitles in the desired language(s).
For that, we will return to "Parameter", but this time, it is the category "video" that interests us.
It is in the "Subtitle" part that we can perform the configuration of OpenSubtitles.
Select "Languages for subtitles to download".
This section allows you to select the desired languages. Once the languages have been selected, you can confirm your choices with the "Ok" button on the right!
Also in this section, go to "Service predefined for TV series", then check "OpenSubtitles.org". Perform the same operation for movies.
OpenSubtitle is now well configured, ready to be used for your movie sessions!
Add subtitles to a video on OSMC
Now that OpenSubtitle is installed on OSMC and configured, we’ll be able to use it to add subtitles to a video on your media-center.
To do this, you must go on a video and start reading.
Once the media is launched, you have access to the controller (Play, Pause, Stop) of the video. You will see that a new button has appeared. This allows you to select the desired subtitle from a more or less consistent list of subtitles!
If you choose a subtitle that is not synchronized with the movie or episode, two methods are available to you.
You can simply select another subtitle, or you can set the offset manually via an option located in the subtitle part.
You now have all the keys in hand to enjoy a freshly released movie or the last episode of your series, all in original version, accompanied by good subtitles.









